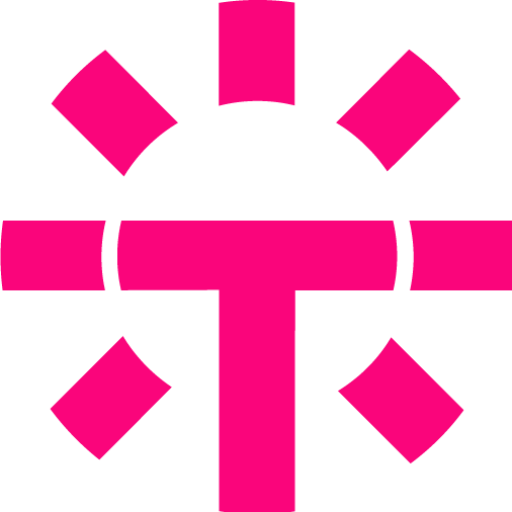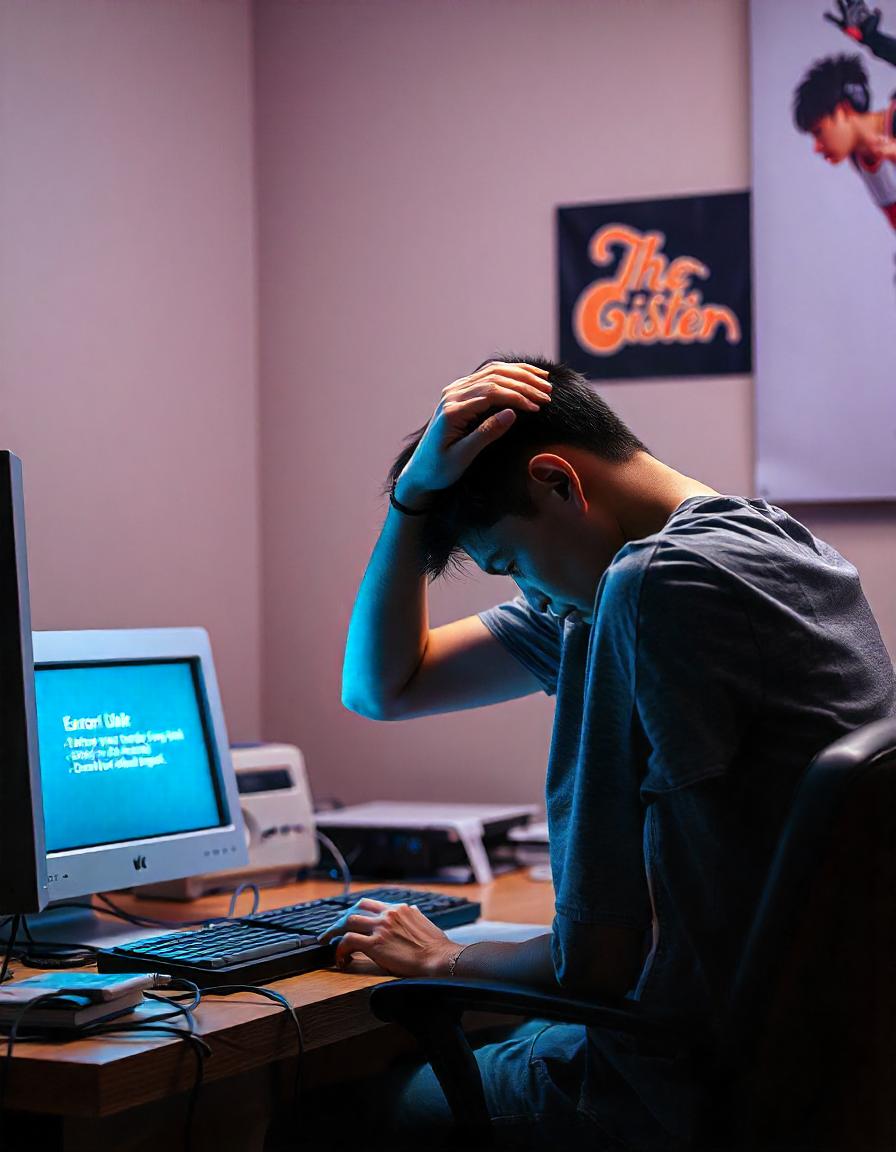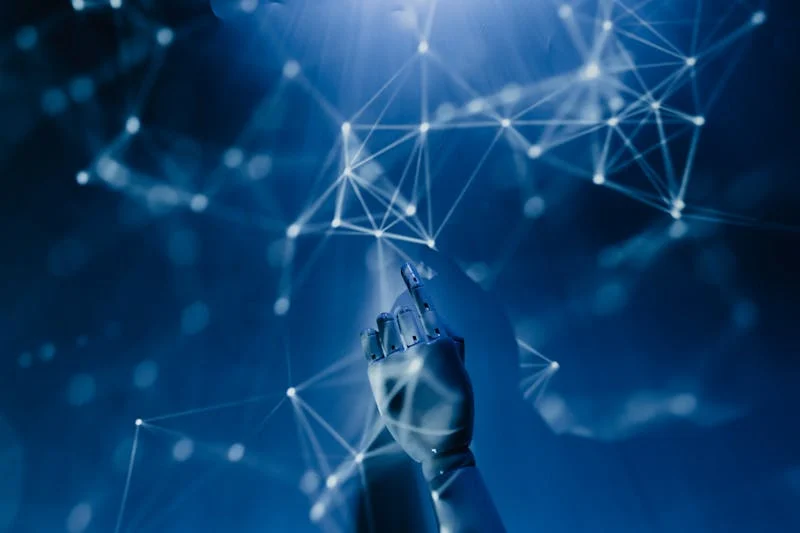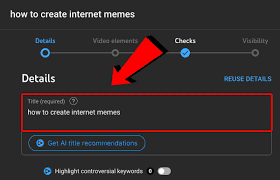A word table of contents lists a document’s parts and the pages on which they are located [1]. It is often needed in books and student papers, such as essays, term papers, and theses. A list of chapters in a document helps to navigate through a large amount of material quickly, structure the text, and show the topics covered. Tech Facts explains how to make a table of contents differently in the Word text editor.
Table of Contents
ToggleWhat you need to do before creating a table of contents
Before collecting the table of contents, it is necessary to prepare the material: write the text, edit it, divide it into headings and subheadings, and create a title page.
How to format headings
To ensure that headings and subheadings appear correctly in the table of contents, they must be formatted.
Left-click and highlight the first heading in the text, often “Introduction.” In the Home tab of the toolbar, click “Heading 1” in the Styles menu, which will apply the required format.
Repeat the process using the Heading 1 style for chapter titles and the Heading 2 style for paragraphs.
To check if the text is formatted correctly, expand the View tab on the toolbar, find the Display section, and check the box next to the Navigation Pane. The document structure will appear on the left side of the page and be included in the table of contents.
There is another way to prepare headings. Please note that it is not suitable for the online version of Word.
Select the heading in the text. In the “Links” tab, click “Add text”.
For chapter titles, select Level 1; for paragraphs, choose Level 2.
How to make a separate page for the table of contents
The table of contents is usually on the second page – after the title page and before the main material. You must create a separate sheet for the finished text inside the document. This can be done in two ways.
Place the cursor before the first word of the main body of the text or after the last word of the title page. Expand the Insert tab and select the Page Break option. A blank page for the table of contents will appear between the title page and the rest of the text.
Place your cursor at the bottom of the title page or the beginning of the second page of your document. On the Insert tab, click Blank Page.
How to Make an Automatic Table of Contents in Word
The automatic table of contents is convenient because you don’t have to write it yourself. The text editor will create it from formatted headings. In addition, the automatic table of contents will be updated quickly and easily if you change the chapter titles or if part of the text ends up on another page after editing [2].
Place your cursor at the top of the page you created for the table of contents. Expand the Links tab, click Table of Contents, and select Auto-Assembled Table of Contents 1.
If necessary, replace the word “Table of Contents” that appears by default with “Contents.”
How to Create an Automatic Table of Contents in Word Online
To start using the online version of Word, you need to register on the Microsoft website. The service is free for Pakistani users, but you must select and pay a tariff to access advanced features.
In the online version of the text editor, you can only create automatic content.
Once you have formatted all the headings, click on the table of contents in the document, open the References tab, and select Insert Table of Contents.
How to Make a Table of Contents in Word Manually
If the headings in the table of contents and the text should be of different styles, the automatic method will not work. The table of contents must be collected manually. With this method, you must manually enter the titles of chapters, paragraphs, and page numbers. The downside of manually collected content is that you can skip some text sections. In addition, changes made to the headings will not be displayed automatically: the table of contents must be retyped.
Place your cursor in the top row of a blank page. In the References tab, click Table of Contents and select Manual Table of Contents.
Write down the titles of chapters and paragraphs in the table of contents that appears, and indicate page numbers.
How to Edit a Table of Contents in Word
Once the content is collected, it can be edited as needed.
How to change the table of contents
Manual and automatic content can be edited like regular text, i.e., change the font style and size and the spacing between lines. In automatic content, you can also adjust other parameters.
Expand the References tab, click Table of Contents, and select Custom Table of Contents.
In the window that opens, you can change the dots between the text and the page number to a dotted line, remove page numbers, change the number of levels in the table of contents, and select a new format – for example, “Refined” or “Intricate.” After selecting the desired parameters, click OK.
Confirm the change of parameters in the pop-up window.
How to update the table of contents
If you change the heading names in your text or their location in the document, the automatic table of contents must be updated [3].
Left-click on the content and select the “Update table” option.
Select the update mode completely or only the page numbers. Click OK.
How to change heading styles
When formatting headings, Word applies certain settings by default—for example, the Merriweather font, 24-point. You can change this style to any other while maintaining the correct content display. Select the formatted heading with the left mouse button. Change the font style or size.
Right-click on “Heading 1” in the “Styles” menu on the “Home” tab. In the context menu, select “Update with Selection”. All headings in the text will take the same format.