Table of Contents
Toggle
Table of Contents
ToggleIntroduction: How to Optimize Your Computer for Better Performance
Did you know? Over 65% of computer users see a slowdown in the first year. I used to get frustrated with my slow computer. It took ages to boot up and do simple tasks.
I felt stuck, unsure if I should upgrade or just live with it. But you’re not alone if you’ve felt this way.
Optimizing your computer can be easy and cheap. I’ve tried many solutions and found that small changes can make a big difference. It’s like fine-tuning a car.
A slow computer is more than just annoying. It can hurt your productivity and shorten your device’s life. Whether you’re working, gaming, or just browsing, a slow system holds you back.
By taking action now, you can save time and money. You won’t have to spend a lot to make your computer faster.
In this article, I’ll share how I improved my computer’s performance. We’ll cover cleaning up files, updating software, and upgrading hardware. Every tip is easy to follow, even if you’re not tech-savvy.
By the end, your computer will be faster and more reliable. You won’t need to spend a lot to make it feel new again. Ready to start? Let’s unlock your computer’s full power!

Understanding Computer Performance
When my computer slowed down, it felt like my world stopped. Loading files and apps took forever. Multitasking was almost impossible.
I needed to understand why computers slow down and what affects their performance. Here’s what I found out.
Key Factors Affecting Computer Performance
Your computer’s performance relies on several parts working well together. If one part isn’t up to par, the whole system slows down. Here’s what I learned:
| Component | Role | Impact on Performance |
|---|---|---|
| CPU (Processor) | Acts as the brain of your computer, handling calculations and running programs. | A slower CPU means sluggish response times. |
| RAM (Memory) | Temporary storage for active tasks and programs. | Limited RAM causes delays when multitasking. |
| Hard Drive (HDD/SSD) | Stores your files and the operating system. | Traditional HDDs are slower than SSDs. |
| Graphics (GPU) | Essential for gaming, video editing, and rendering. | Poor GPUs lead to choppy visuals in demanding tasks. |
| Cooling System | Prevents overheating by dissipating heat. | Overheating can throttle performance to prevent damage. |
I was running many programs on my laptop, and it would freeze. I had only 4GB of RAM and an old hard drive. Upgrading these made a big difference.
Common Signs Your Computer Needs Optimization
At first, I didn’t notice my computer was struggling. But over time, the signs became clear:
- Frequent Freezing or Crashing: My system would freeze often.
- Slow Boot Times: Turning on my computer took forever.
- Lagging Applications: Even simple apps took ages to load.
- High Fan Noise: My computer’s fan was always running, a sign it was overheating.
If you’ve noticed your system slowing down, it’s time for a tune-up. Optimizing can make your device run faster and more efficiently.
My Turning Point
I almost bought a new computer when mine slowed down. But I learned to optimize it instead. It was a game-changer.
Next, we’ll explore the first step: cleaning up your system. A little decluttering can make a big difference!
1: Perform a Thorough System Cleanup
At first, I thought my computer’s slowdown was due to hardware. But it was actually clutter. Temporary files, unused apps, and disorganized storage were the culprits. Here’s how I fixed it.
Remove Temporary and Junk Files
Temporary files slow things down. I used Disk Cleanup on Windows to get rid of them. You can do the same:
- Windows Users
- Open the Start Menu, search for Disk Cleanup, and select your drive.
- Let the tool analyze and recommend files for deletion.
- Mac Users
- Use Finder to locate and delete cache files manually.
For deeper cleaning, I used CCleaner. It removed years of junk easily.

Uninstall Unnecessary Applications
I had many unused apps taking up space and slowing startup. It was time to clean them out.
- Tip: Go to the Control Panel (Windows) or Applications folder (Mac), review the list, and remove anything you don’t use.
Be careful when uninstalling. Some programs leave behind files. Revo Uninstaller helped me clean up.

Organize Your Files
My desktop was a mess, slowing me down. I organized files, moved old data to an external drive, and used cloud storage for backups.
Quick Fact:
“A cluttered desktop can increase boot times by up to 25%.”
After cleaning up, my computer booted faster and apps opened quickly. This one step made a big difference.
2: Update and Maintain Your System
Keeping my system updated was a simple fix. It’s important for performance and security.
Install System Updates Regularly
Updating my operating system made a huge difference. Updates fix bugs and improve performance.
- Windows Users:
- Go to Settings > Update & Security > Windows Update.
- Click Check for updates and install them.
- Mac Users:
- Open System Preferences > Software Update.
Keep Software Updated
Outdated apps crashed and slowed me down. Updating them improved performance and added new features.
- Tip: Enable automatic updates for critical software like browsers, antivirus tools, and productivity apps.
Optimize Startup Programs
Upgrade Your Computer
I found out that half the apps on my startup weren’t needed. They made my computer slow and used up memory.
- Windows:
- Open Task Manager > Startup tab.
- Turn off programs you don’t need.
- Mac:
- Go to System Preferences > Users & Groups > Login Items.
After turning off these apps, my computer booted up faster than ever.

Quote:
“An updated system is a healthy system—keep it fresh for peak performance.”
3: Boost Hardware Performance
If cleaning and updating didn’t help, it was time to think about hardware upgrades. That’s what I did next.
Upgrade Your RAM
I had a laptop with only 4GB of RAM, which made multitasking hard. Adding 4GB more made a huge difference. I could now run many apps without freezing.
- How to Check RAM Needs:
- Use Task Manager (Windows) or Activity Monitor (Mac) to see RAM usage.
Adding RAM is easy. Most laptops and desktops let you swap or add modules.
Switch to an SSD
Using a solid-state drive (SSD) instead of a hard disk drive (HDD) changed everything. My laptop went from taking 2 minutes to boot to just 20 seconds after getting an SSD.
- Benefits of SSDs:
- They boot up fast.
- Files open quicker.
- They make your computer run better overall.
Clean Your Computer Hardware
Dust inside your computer can make it overheat, slowing it down. I cleaned mine with compressed air, and it cooled down a lot.
Table: SSD vs. HDD
| Feature | HDD | SSD |
|---|---|---|
| Speed | Slow | Extremely fast |
| Durability | Prone to damage | More durable |
| Noise | Can be noisy | Silent operation |
After these upgrades, my computer felt brand new. Upgrading hardware is an investment, but it’s worth it for long-term performance.
4: Optimize Your Operating System Settings
After upgrading my hardware, I wanted to get the most out of my computer. I found that tweaking the operating system’s settings could make a big difference. These small changes really helped me, and they can help you too.
Adjust Power Settings
I didn’t know how much power settings could impact performance. My computer was set to balanced mode, which saves energy but slows things down. Switching to high-performance mode made everything faster.
- Windows Users:
- Open Control Panel > Power Options.
- Choose High Performance.
- Mac Users:
- Open System Preferences > Battery > Energy Saver.
- Adjust settings for maximum performance when plugged in.
Remember, high-performance mode uses more battery life. But it’s great for desktops or laptops plugged in during heavy tasks.
Tweak Visual Effects
I used to love the fancy animations on my computer. Windows fading in and out, shadows under menus were cool. But they slowed things down. Disabling these visual effects gave me a noticeable speed boost.
- Windows:
- Open System Properties > Advanced > Performance Settings.
- Choose Adjust for best performance or manually disable effects.
- Mac:
- Reduce transparency and motion effects under System Preferences > Accessibility > Display.
Use Built-in Optimization Tools
Operating systems come with tools to help you monitor and optimize performance. Here’s what worked for me:
- Windows Task Manager:
- I used this to close resource-hogging apps.
- Mac Activity Monitor:
- Helped me track CPU and memory usage and shut down problem apps.
Pro Tip:
“Small tweaks to settings can free up significant resources, improving your system’s responsiveness.”
5: Secure Your System
At one point, my computer slowed down so much that I suspected malware. Sure enough, a virus was hogging resources. That’s when I learned how important security is for performance.
Scan for Malware and Viruses
Viruses and malware can silently drain your system’s performance. I ran a full scan using a free antivirus program and discovered several issues. Removing them brought back my computer’s speed almost instantly.
- Recommended Tools:
- Free: Avast, Malwarebytes.
- Paid: Norton, Bitdefender.
Regular scans became part of my routine, keeping my system safe and fast.
Enable Firewall and Security Settings
After fixing the malware issue, I made sure my firewall and security settings were enabled. These help block harmful software before it can even enter your system.
- Windows Users:
- Check Windows Security > Firewall & network protection.
- Ensure the firewall is turned on.
- Mac Users:
- Go to System Preferences > Security & Privacy > Firewall.
Manage Internet and Network Settings
My slow internet turned out to be another culprit behind lagging apps. Optimizing my router settings and clearing my browser cache helped a lot.
- Clear cache in your browser settings.
- Reset your router or update its firmware for better performance.
Quick Fact:
“Malware and outdated network settings are two major culprits of poor system performance. Address these first for a faster computer.”
6: Leverage Third-Party Tools for Optimization
When I thought I had done everything, a friend introduced me to optimization tools. These software programs automate many of the steps I had been doing manually. I was skeptical at first but soon became a fan.
Top Optimization Tools
Here are the tools I’ve personally used and recommend:
| Tool | Purpose | Best Feature |
|---|---|---|
| CCleaner | Clears junk files. | Quick and easy cleanup. |
| AVG TuneUp | Comprehensive optimization. | Automatic system maintenance. |
| Advanced SystemCare | Enhances performance. | Deep scanning and hardware acceleration. |
These tools saved me hours by automating tasks like cleaning files and optimizing startup programs.
Benefits and Risks of Third-Party Tools
These tools are helpful but be careful. Some free tools have ads or extra stuff you don’t need. Always choose trusted software and do your research before downloading.
Pro Tip:
“Choose reputable optimization tools and avoid those that promise instant miracles—they might do more harm than good.”
Using these tools made me feel like I had a tech assistant. My computer became faster, cleaner, and more efficient with little effort.
Next, we’ll look at how regular maintenance and simple habits can keep your computer performing at its best!
7: Regular Maintenance for Long-Term Performance
Optimizing your computer is an ongoing task. I learned this the hard way after my system slowed down again a few months later. Regular maintenance has become a habit, saving me time and frustration. Here’s how I keep my computer running smoothly.
Schedule Regular Cleanups
Setting a regular schedule for system cleanups keeps temporary files and unnecessary data from building up again.
- Monthly Tasks:
- Run Disk Cleanup or third-party cleaning tools.
- Clear browser cache and cookies.
- Quarterly Tasks:
- Uninstall unused apps.
- Check and remove duplicate files.
Creating a maintenance schedule was a game-changer for me. I even set reminders to make sure I didn’t forget!
Monitor Performance
Keeping an eye on performance metrics helps you spot issues early. Tools like Windows Task Manager or Mac’s Activity Monitor show which programs are using the most resources.
Quick Tip:
“Keep track of CPU and memory usage. If something spikes unexpectedly, investigate right away.”
Defragment Your Hard Drive
Before I upgraded to an SSD, defragmenting my hard drive was key. It reorganizes scattered data, making it easier for the system to access files.
- Windows Users:
- Search for Defragment and Optimize Drives and follow the prompts.
- Note: This is not necessary for SSDs, as they work differently.
With regular maintenance, my computer has stayed fast and reliable, even years later. Trust me—consistent care makes all the difference.
8: Best Practices for Maximizing Computer Performance
Through trial and error, I’ve developed a list of best practices that keep my system running at peak performance. These simple habits make a big impact over time.
Avoid Overloading Your System
One mistake I used to make was running too many programs at once. Even with upgraded RAM, overloading your system can slow it down.
My Rule of Thumb:
- Close apps you’re not actively using.
- Avoid opening dozens of browser tabs—bookmark important ones instead.
Keep an Eye on Storage Space
Running out of storage is a performance killer. I learned to keep at least 15% of my drive’s capacity free. When I started nearing that limit, I moved large files to an external drive or cloud storage.
- Recommended Cloud Options:
Restart Regularly
I used to leave my computer on for days, thinking it would save time. Big mistake! Restarting clears temporary files and refreshes system memory. Now, I restart my computer at least once a week.
Quote:
“Restarting your computer is like giving it a fresh start—it clears the clutter and resets the system.”
These simple habits have helped me avoid many problems. They’re easy to implement and make a noticeable difference.
Conclusion: Unlocking Your Computer’s Full Potential
I wish I knew these tips earlier. My computer used to slow me down. Now, it helps me work faster and more efficiently.
Improving your computer’s speed is easy. You don’t need to be tech-savvy or spend a lot of money. Simple steps like cleaning up files and upgrading hardware make a big difference.
If you’re fed up with slow apps and crashes, it’s time to act. By following this guide, you can turn your computer into a powerful tool that meets your needs.
FAQs
1. How often should I optimize my computer?
Do it monthly for regular maintenance. Upgrade hardware every 2–3 years if needed.
2. Do I need to use third-party tools for optimization?
No, built-in tools work well for basic tasks. But, third-party tools can offer more features and save time.
3. Will upgrading RAM always improve performance?
Yes, it helps with multitasking. But, it won’t solve problems with your hard drive or CPU.
4. Is it safe to delete temporary files?
Yes, it’s safe to delete them. Just make sure you’re not deleting important system files.
5. What’s the best way to protect my computer from malware?
Use antivirus software and enable the firewall. Avoid downloading from unknown sources. Regular scans are key.
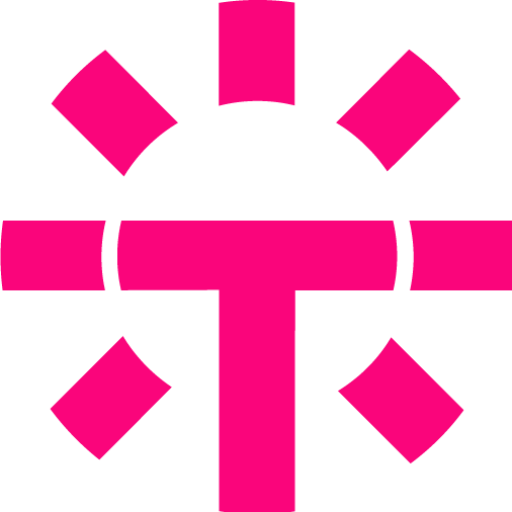

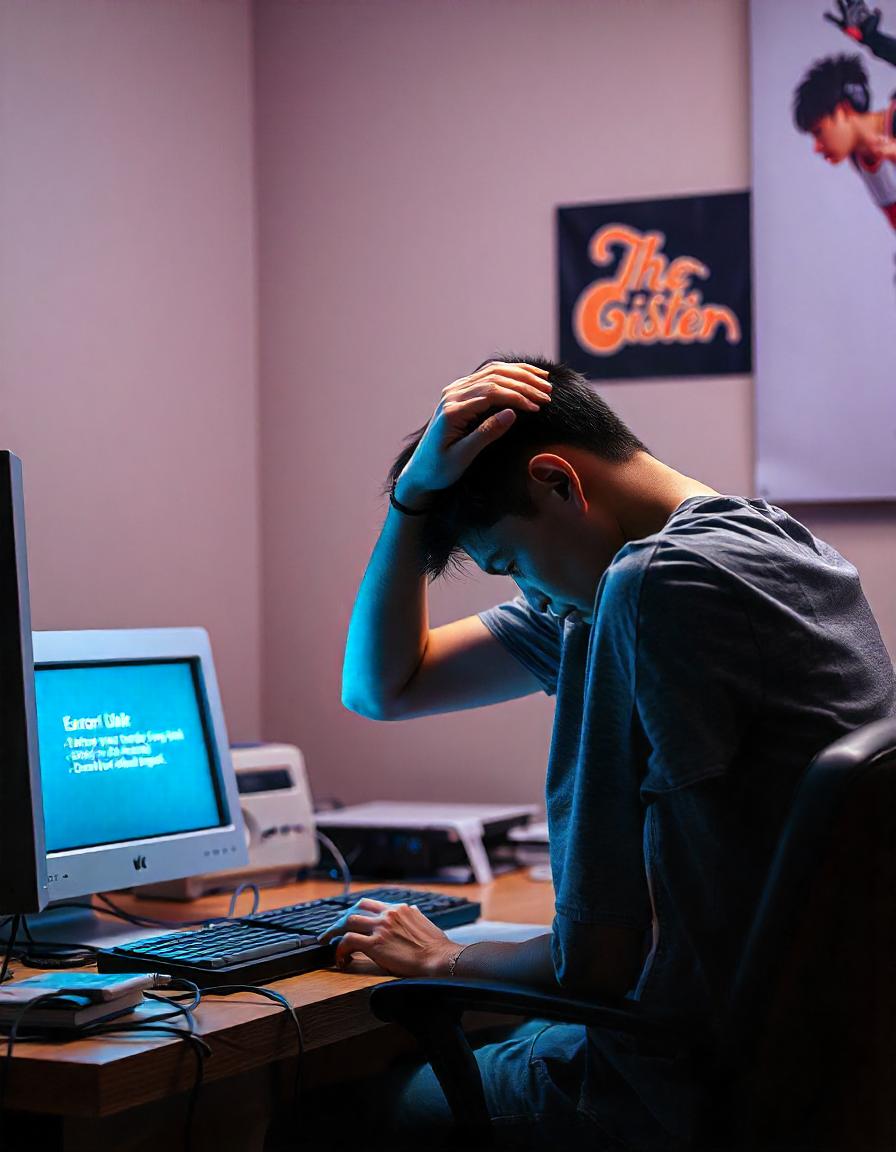

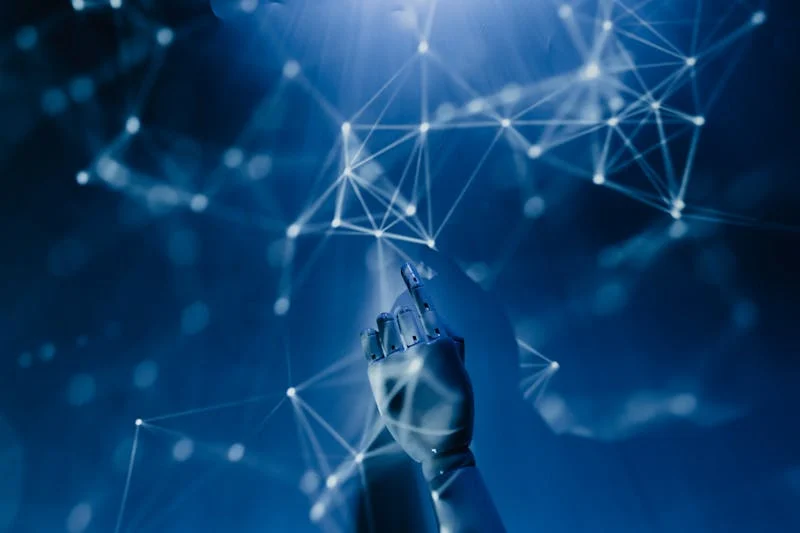

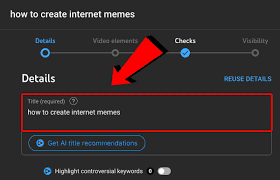
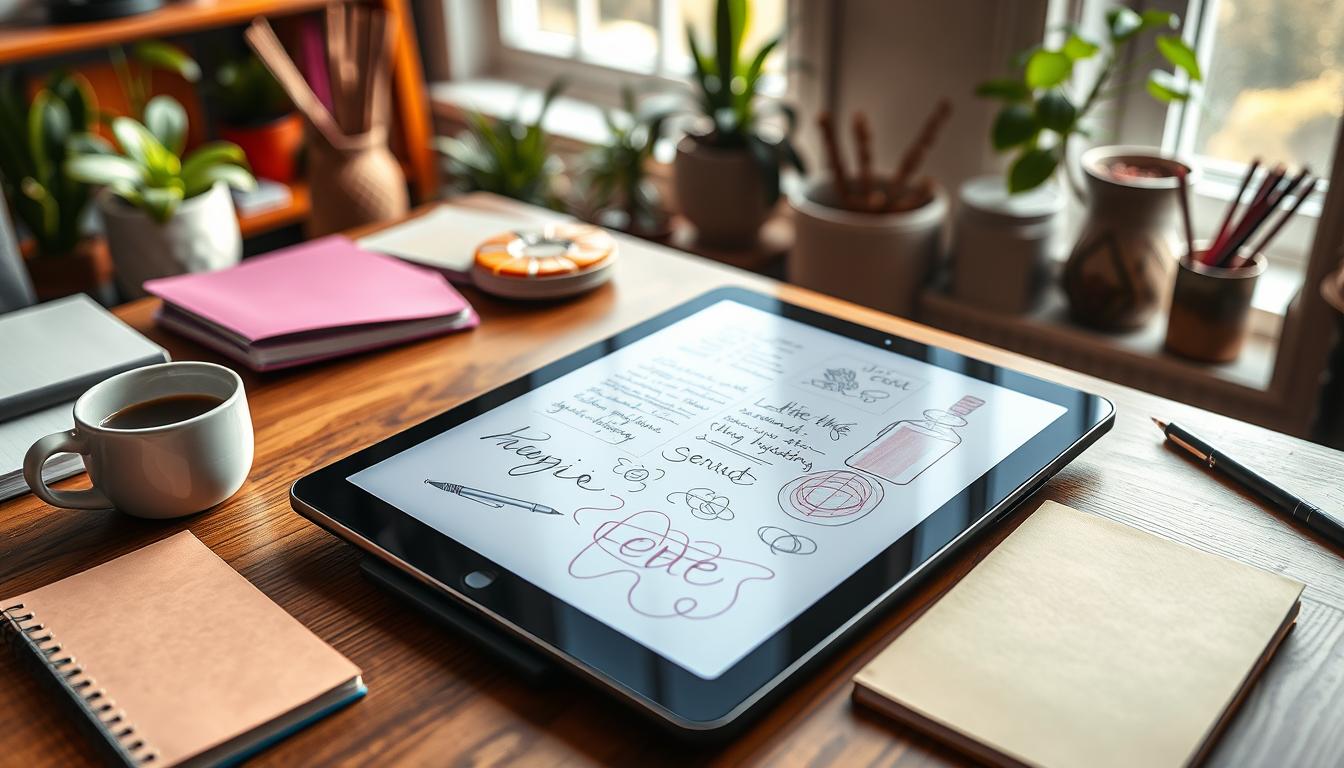

One Response
You should take part in a contest for one of the best blogs on the web. I will recommend this site!